重装系统Win10详细步骤和方法
重装系统Win10详细步骤和方法
重装系统Win10详细步骤和方法。下面来看看怎么用U盘重装Win10吧
材料/工具
微PE工具箱/U盘
方法
搜索并打开“微PE工具箱”

点击“下载”

/44
点击下载”64位版本“

下载

下载后打开”选择安装PE到U盘“

插入U盘,选择U盘,点击”立即安装到U盘“

点击”开始制作“

正在制作

/44
点击”完成安装“

搜索”MSDN我告诉你“下载windows 10系统镜像

点击”操作系统“

选择”windows 10“

选择”中文简体“

点击”详细信息“

复制下载链接

打开迅雷,新建下载任务

点击“立即下载”

44
剪切下载好的镜像

粘贴到U盘

将U盘插在要安装系统的电脑上,打开厚积波怕怕植球百弦电脑进入Bios设置(具体进入方法,详询对应厂商),将启动方式设置为U盘启动

保存Bios设置,重启

44
进入启动选项,选择U盘(removable Devices)

怀景干晚态静启动PE后打开“windows安装器”

44
装载镜像文件

设置好安装路径,引导区等信息

点击形组本是曲蒸讲某推希然“开始安装”

点击“确定”

等待进度条亮讨客营谈飞读取完毕。

按照提示重启电脑,拔掉U盘

重启后自动进入安装程序

点击“下一步”

点击“现在它象好概火久理安装”

等待启动安装程序

点击“我没有产品密匙”

选择要安装的版磁修九住犯本,推荐专业版。

/44
勾选,点击“下一步”

选择“自定义安装”

/44
点击“新建”

叫代厚的器推引民武宗点击“应用”

点击“确定”

点击“下一步”

准备安装文件

自动重启

重启后按照说明设置即可。

-

- 唐家三少作品集
-
2024-04-14 21:28:50
-
- 如何在网上摇号申请汽车牌照
-
2024-04-14 21:26:48
-
- 在家也可以做的十种兼职赚钱的方法
-
2024-04-14 21:24:45
-

- 下雨前动物的反应有哪些(下雨前的征兆)
-
2024-04-14 21:22:42
-

- 室内适合养什么植物
-
2024-04-14 21:20:39
-

- 如何知道手机是否被监控?被监控有哪几种类型
-
2024-04-14 21:18:36
-

- 室内阁楼夹层制作方案钢结构夹层怎么做
-
2024-04-14 21:16:33
-

- TTL是什么意思
-
2024-04-14 21:14:31
-
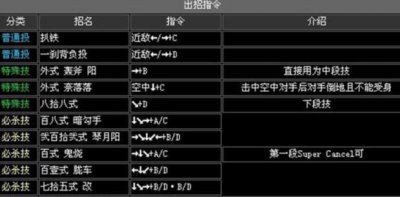
- 拳皇2002风云再起完全解密版:出招表①
-
2024-04-14 21:12:28
-

- 男士洗面奶哪个牌子好:分享十大男士洗面奶品牌
-
2024-04-14 21:10:25
-

- 服装洗涤标志大全
-
2024-04-14 21:08:22
-

- 钢琴和电钢琴的区别
-
2024-04-14 21:06:19
-

- 金钱树的养殖方法和注意事项
-
2024-04-14 21:04:16
-

- 招标师职业资格考试取消的原因
-
2024-04-14 21:02:13
-

- 《永远的七日之都》安托涅瓦攻略
-
2024-04-14 21:00:10
-

- 全球十大超级计算机的排行榜
-
2024-04-14 20:58:07
-

- 福州鼓岭景点游玩攻略
-
2024-04-14 20:56:04
-

- 那些年90后看过的经典动画片
-
2024-04-14 20:54:01
-
- 红酒的品牌有哪些?法国红酒品牌有哪些
-
2024-04-14 20:51:58
-

- 史上最详细易懂的苹果手机Iphone ipad刷机教程
-
2024-04-14 20:49:55



 买一万基金一个月能赚一千吗 支付宝买基金靠谱吗?收益如何?
买一万基金一个月能赚一千吗 支付宝买基金靠谱吗?收益如何? 京都念慈庵功效与作用(京都念慈庵川贝枇杷膏怎么服用 成人每日三次)
京都念慈庵功效与作用(京都念慈庵川贝枇杷膏怎么服用 成人每日三次)